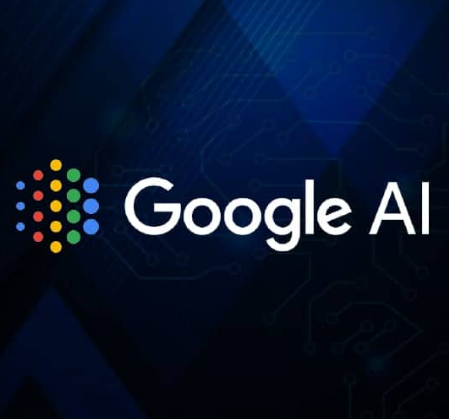To set up conditional email notifications in Google Forms, you can use Google Apps Script, which allows you to add custom functionality to Google Apps, including Google Forms. Here’s a step-by-step guide to implementing conditional email notifications based on form responses:
- Create your Google Form:
- Start by creating your Google Form with all the necessary questions and options.
- Open the Google Form editor:
- Once you’ve created your form, open it for editing.
- Access the Google Apps Script editor:
- In the Google Form editor, go to the menu bar and click on “Extensions” > “Apps Script”. This will open the Google Apps Script editor in a new tab.
- Write the script:
- In the Google Apps Script editor, you can write the script to handle conditional email notifications based on form responses. Here’s a basic example of what the script might look like:
function onSubmit(e) {
var formResponses = e.values; // Get the form responses
// Extract the relevant responses from the form
var email = formResponses[1]; // Assuming email address is the second question
// Check the condition based on form responses
if (formResponses[2] == "Option A") {
sendEmail(email, "Notification for Option A", "You selected Option A.");
} else if (formResponses[2] == "Option B") {
sendEmail(email, "Notification for Option B", "You selected Option B.");
}
}
function sendEmail(email, subject, message) {
// Send an email to the specified email address
MailApp.sendEmail(email, subject, message);
}