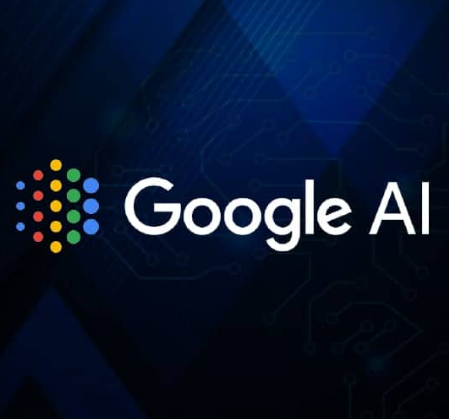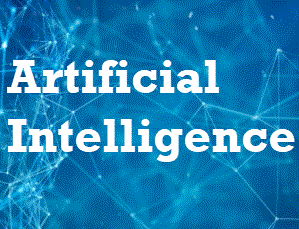This detailed guide provides step-by-step instructions for creating a script that utilizes AI to suggest descriptive filenames for your images, enhancing organization and accessibility.
Prerequisites
- Basic knowledge of Google Apps Script.
- Access to Google Drive and the ability to create scripts.
- An AI API key (if using external AI services).
Setting Up Your Script
- Instructions on accessing Google Apps Script.
- Step-by-step guide to creating a new script project.
Code
// Define a function to fetch image files from a specified Google Drive folder
function fetchImageFiles(folderIdentifier) {
// Define MIME types for images
const imageMimeTypes = ['image/jpeg', 'image/png', 'image/gif'];
// Use the Drive API to list files matching the image MIME types
const fileList = DriveApp.getFolderById(folderIdentifier).getFilesByType(imageMimeTypes.join(' or '));
let images = [];
while (fileList.hasNext()) {
let file = fileList.next();
images.push({id: file.getId(), url: file.getThumbnail(), mimeType: file.getMimeType()});
}
return images;
}
// Convert image file to Base64
function imageToBase64(imageUrl) {
let response = UrlFetchApp.fetch(imageUrl);
let blob = response.getBlob();
return Utilities.base64Encode(blob.getBytes());
}
// Generate a new filename using an AI model
function generateFilename(imageBase64, imageType) {
const aiPrompt = "Suggest a descriptive and concise filename for this image, avoiding underscores and favoring spaces.";
const apiKey = "YOUR_API_KEY_HERE"; // Replace with your actual API key
const requestUrl = `https://example.ai.api/url?key=${apiKey}`; // Placeholder API URL
let payload = JSON.stringify({
image: {data: imageBase64, type: imageType},
prompt: aiPrompt
});
let options = {
method: 'post',
contentType: 'application/json',
payload: payload,
};
try {
let aiResponse = UrlFetchApp.fetch(requestUrl, options);
let json = JSON.parse(aiResponse.getContentText());
return json.suggestedName.trim();
} catch (error) {
console.error('Error generating filename: ', error);
return null;
}
}
// Main function to rename image files in a Drive folder
function renameDriveFiles(folderId) {
const images = fetchImageFiles(folderId);
images.forEach(image => {
const base64String = imageToBase64(image.url);
const newFilename = generateFilename(base64String, image.mimeType);
if (newFilename) {
DriveApp.getFileById(image.id).setName(newFilename);
}
});
}
// Example usage
// Replace 'YOUR_FOLDER_ID_HERE' with your actual Google Drive folder ID
//renameDriveFiles('YOUR_FOLDER_ID_HERE');
Let’s break down the code step by step:
- fetchImageFiles(folderIdentifier):
- This function takes a folder identifier (presumably the ID of a Google Drive folder) as input.
- It defines an array called
imageMimeTypescontaining MIME types for images (JPEG, PNG, GIF). - It then utilizes Google Apps Script’s
DriveAppservice to get a list of files within the specified folder that match the image MIME types. - It iterates over the files and creates an array of image objects, each containing the file ID, URL of its thumbnail, and MIME type.
- Finally, it returns the array of image objects.
- imageToBase64(imageUrl):
- This function takes an image URL as input.
- It uses
UrlFetchApp.fetch()to fetch the image from the specified URL. - It then converts the fetched image into a Blob object.
- Finally, it encodes the Blob object into a Base64 string and returns it.
- generateFilename(imageBase64, imageType):
- This function generates a new filename for an image based on its Base64 representation and MIME type using an AI model.
- It constructs a JSON payload containing the image data (Base64 string) and MIME type, along with a prompt for the AI model.
- It sends a POST request to an AI API endpoint (placeholder URL in this case) with the constructed payload.
- Upon receiving a response from the AI model, it parses the JSON response and extracts the suggested filename.
- It trims the suggested filename and returns it.
- renameDriveFiles(folderId):
- This is the main function responsible for renaming image files within a Google Drive folder.
- It first fetches the image files from the specified Drive folder using
fetchImageFiles(). - It then iterates over each image, converting its thumbnail URL to Base64 using
imageToBase64()and generating a new filename usinggenerateFilename(). - Finally, it renames the image file in the Drive folder with the new filename obtained from the AI model.
- Example usage:
- This part is commented out but provides an example of how to use the
renameDriveFiles()function. You need to replace'YOUR_FOLDER_ID_HERE'with the actual Google Drive folder ID you want to rename the files in.
- This part is commented out but provides an example of how to use the