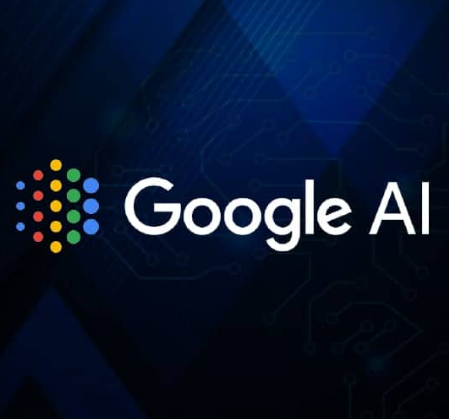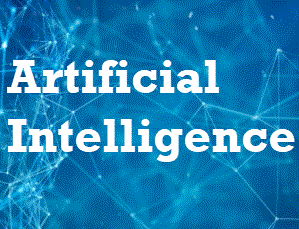To create a GitHub Copilot token for Visual Studio Code, you need to generate a personal access token (PAT) on GitHub with the necessary permissions. Here’s a step-by-step guide to creating a Copilot token:
1. Open your web browser and go to the GitHub website (https://github.com).
2. Sign in to your GitHub account or create a new account if you don’t have one already.
3. Click on your profile picture in the top-right corner of the page and select “Settings” from the dropdown menu.
4. In the left sidebar, click on “Developer settings.”
5. On the Developer settings page, click on “Personal access tokens.”
6. Click the “Generate new token” button.
7. Provide a meaningful note for the token, such as “GitHub Copilot VSCode Extension.”
8. Under the “Select scopes” section, make sure to enable the “repo” scope. This permission is necessary for GitHub Copilot to access repositories.
9. Scroll down and click the “Generate token” button at the bottom of the page.
10. GitHub will generate a new personal access token for you. Copy this token to your clipboard.
11. Open Visual Studio Code and go to the Extensions view.
12. Search for and select the “GitHub Copilot” extension.
13. Once the extension is installed, click on the gear icon in the GitHub Copilot extension box.
14. In the GitHub Copilot settings, click on “GitHub Copilot: Authentication.”
15. Paste the personal access token you copied from GitHub into the “GitHub Copilot: Personal Access Token” field.
16. Click the “Save” button to save the token.
If you’re experiencing an issue with the GitHub Copilot extension in Visual Studio Code and receiving a “missing token: 403” error message, it indicates that there’s an authentication problem. Here are a few steps you can take to troubleshoot and resolve the issue:
1. Confirm that you have a GitHub account: Make sure you have a valid GitHub account since GitHub Copilot requires authentication with your GitHub credentials.
2. Check your internet connection: Ensure that you have a stable internet connection. Sometimes network issues can prevent the extension from connecting to the GitHub servers.
3. Verify GitHub Copilot extension installation: Double-check that you have installed the GitHub Copilot extension correctly. You can go to the Extensions view in Visual Studio Code and search for “GitHub Copilot” to confirm its installation.
4. Update Visual Studio Code and GitHub Copilot: Make sure you have the latest versions of both Visual Studio Code and the GitHub Copilot extension installed. Update them if necessary to ensure compatibility.
5. Review GitHub Copilot requirements: Ensure that your system meets the minimum requirements for GitHub Copilot. Check the official documentation for any specific prerequisites or compatibility details.
6. Verify GitHub Copilot access: Confirm that you have the necessary permissions and access to use GitHub Copilot. Some organizations or repositories may have restrictions that prevent certain actions.
7. Check GitHub status: Visit the GitHub Status page (https://www.githubstatus.com/) to see if there are any ongoing service disruptions or incidents that could be affecting GitHub Copilot’s functionality.
8. Review GitHub Copilot documentation: Consult the GitHub Copilot documentation for any known issues, troubleshooting steps, or specific instructions related to authentication problems.